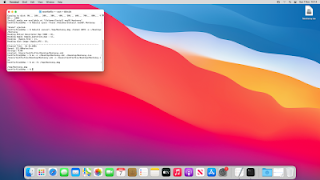What Is The Objective Of This Project?
Our objective in this project is to create an .iso file for macOS Monterey. The .iso is a disk image file which enables us to install a fresh copy of macOS Monterey on a Windows computer.
Why Would We Want To Do That?
Once we have created the installer .iso, we can use it to
perform a clean installation of macOS Monterey on a Windows P.C. using
virtualisation software, with our preference being VirtualBox.
In short, this means we can install a virtual macOS machine
like any other application on our Windows device, allowing us to run macOS
applications on a Windows P.C.
Whilst this isn’t particularly new, our method of
approaching it is. The vast majority of solutions on the internet require you
to download a pre-created hard drive file. Crucially, this means that the
operating system on which your whole computing experience takes place has been
prepared by a third party. This places a great deal of emphasis upon the trustworthyness of that third party, and there are significant potential threats to our device
integrity and data security. By preparing our own installation media, we regain
control of these potential areas of risk.
What Resources Are Required?
To create the installation media, we will need a device
running a recent version of macOS. We will use the App Store to download the
installer application, downloading around 13 G.B. of data. We will use the
Terminal app to convert the downloaded installer app to our target .iso file.
The host Mac will require a significant amount of hard drive
space, given that the process will work with multiple temporary files, each of
which will be approaching 20 G.B.
We need to use a macOS device because Windows does not offer
a direct equivalent of the “createinstallmedia” command, which is
central to the conversion process.
All seven commands are reproduced below. To ensure accuracy,
we would recommend using copy/cut and paste when working with them.
Are There Any Costs Involved?
None. The installer application is a free download from the
App Store. The Terminal application is available by default on all macOS
installations.
Is This Difficult To Achieve?
This project will require a good degree of technical
competence to achieve. Although we will walk through each step in detail, there
are many steps to follow and potential complications along the way. Each step
in the project is entirely dependent upon the successful completion of its
predecessor.
In Brief, What Steps Are Required?
Using a macOS device, we will access the App Store, using it
to download the app named “Install macOS Monterey.” We will then open
the Terminal app, and enter seven commands (reproduced below) which will transform
our downloaded application, converting it to an .iso file, which can then be
transferred to Windows.
Are There Any Related Tutorials?
Yes. We have undertaken this project with each of the past four versions of macOS, producing videos for High Sierra, Mojave, Catalina and Big Sur.
In addition, it may be useful to know how to share files over a network between macOS and Windows, in order to be able to transfer the completed file to a Windows device.
What Happens Next?
Once we have created the .iso file, the next step is to
export it to Windows. After that, we need to create and configure a virtual
machine, and this is the subject of the second video and post in this series.
The third and final chapter will focus upon running the virtual Mac and
performing its initial configuration.
The Process In Full
1 )..Log into macOS.
2 )..Open the App Store and search for “macOS Monterey.”
Note that you will only be offered Monterey on host machines which themselves meet
the criteria for Monterey installation.
3 )..Open the Store page for macOS Monterey.
4 )..Click “Get,” which commences a check for updates.
7 )..The true purpose of the installer app is to install on
the host machine. We don’t want to do that at this point, because we want to
create an .iso file which can be transferred to another machine. We therefore
minimise or close the installer.
9 )..In “Finder,” navigate to “Applications.”
10 )..Check that an app named “Install macOS Monterey”
is located within the “Applications” folder. The commands which we will
enter specifically require that the app be located in the “Applications”
folder and be named “Install macOS Monterey.” If either of these
conditions is not met, the process will fail.
If the app is not located in the “Applications”
folder, move or copy it there.
11 )..Within the “Finder” window, open the “Utilities”
folder.
12 )..Run “Terminal” from within the “Utilities”
folder.
13 )..In Terminal, enter the seven commands listed below, pressing “Enter” after each command. The text shown in red is not to be entered, and is used purely for our reference.
Command #1: hdiutil create -o /tmp/Monterey -size 16384m -volname Monterey -layout SPUD -fs HFS+J
Command #2: hdiutil attach /tmp/Monterey.dmg -noverify
-mountpoint /Volumes/Monterey
Command #3: sudo /Applications/Install\ macOS\
Monterey.app/Contents/Resources/createinstallmedia --volume /Volumes/Monterey --nointeraction
Command #4: hdiutil eject -force /Volumes/Install\ macOS\
Monterey
Command #5: hdiutil convert /tmp/Monterey.dmg -format UDTO -o
~/Desktop/Monterey
Command #6: mv -v ~/Desktop/Monterey.cdr ~/Desktop/Monterey.iso
Command #7: rm -fv /tmp/Monterey.dmg
13b )..Additional Notes About The Commands…
i )..Should the process halt after the second command has
been entered, note that you will need to both unmount and delete the temporary
file which you have created, before you will be able to restart the project
from the beginning.
ii )..The password requested in the third command is simply
the password you use to log on to your macOS device. Note that there is no
indication on the screen that you are entering a password, so don’t expect to
see stars or dots representing the characters. Having input the password, press
the “Enter” key to confirm.
14 )..Once the commands have been entered, close “Terminal.”
On the desktop, you should see a file labelled “Monterey.iso”
and this file can now be transferred to Windows, where it can be used as the
boot media in a virtual machine, or archived for future use.